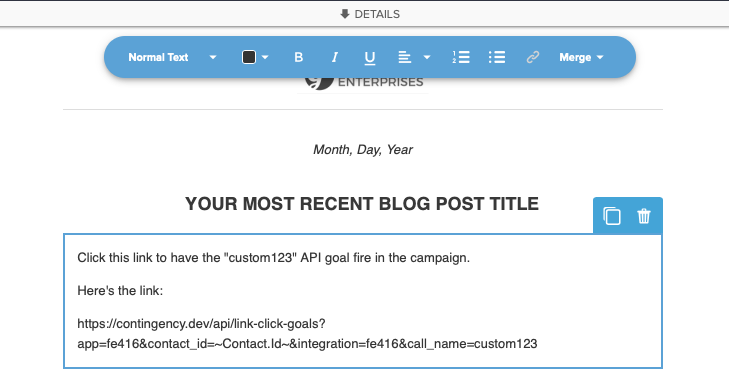- mondays
- tuesdays
- wednesdays
- thursdays
- fridays
- saturdays
- sundays
- weekends
- weekdays
- all_holidays
- new_years_day
- martin_luther_king_day
- presidents_day
- good_friday
- easter
- memorial_day
- independence_day
- columbus_day
- veterans_day
- thanksgiving
- christmas_eve
- christmas
- new_years_eve"
Documentation
Allows you to send automated communication while avoiding holidays.
Gives you clickable links that will fire API goals in your campaigns.
Super Timer
The Super Timer helps you take actions in Infusionsoft by Keap while avoiding holidays. Currently only United States holidays are supported. For a full list of supported holidays, see the bottom of this section in the documentation.
It can also help you wait a certain number of days / weeks / months / years and then take an action at the same time of day that the contact hit the timer. In regular Campaign Builder, you have to specify the time of day and there's no option to use the "Current Time".
The Super Timer works by setting a DateTime custom field in Infusionsoft by Keap when an HTTP Post is sent. Then, you can use a Field Timer to wait till the date and time in the custom field.
To use the Super Timer, you'll need a new custom field and a couple of specific structures in Campaign builder.
Create a Custom Field
Be careful: you need to use a different custom field in each campaign so that if a contact is in BOTH at the same time, the field value doesn't get overwritten somewhere else. Make sure you have a different custom field for each campaign that uses the Super Timer.
In Infusionsoft by Keap, open the menu and navigate to "Admin -> Settings". Under the "Custom Fields" header click the "Go" button next to the dropdown showing "Contacts" as the default option.
Click the "Add" button to add a new field. You can use whatever name you want, but if you're not sure just name it "Super Timer 1". If you need another super timer in a campaign down the road, you can create a new field called "Super Timer 2" etc.
Click the "Type" dropdown. Select the "Date/Time" option, and hit "Save this Field". You're done!
Set up the Campaign
First, create a sequence (you can call it something like "Set Timer") with an HTTP Post and a one minute timer inside like this:
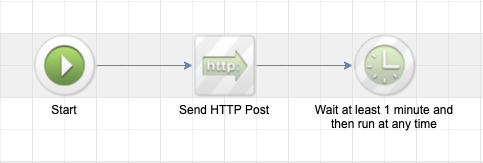
The one minute timer just makes sure that the HTTP Post has time to run and for Contingency to update the value in the custom field.
To set up the HTTP Post, you can use a tool in your Contingency account by logging in and clicking on your Super Timer Add-on for a specific Keap App. Or, you can look at the instructions further down in this documentation page.
Then, create another sequence to the right of the "Set Timer" sequence that you just created and connect them:
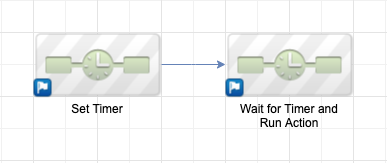
Inside the new sequence, create a field timer as the first element, and then after it you can create whatever action you want to run when the timer is up (an email, for example):
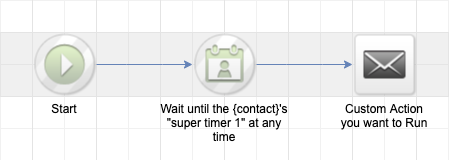
Here's how you should set up the field timer:
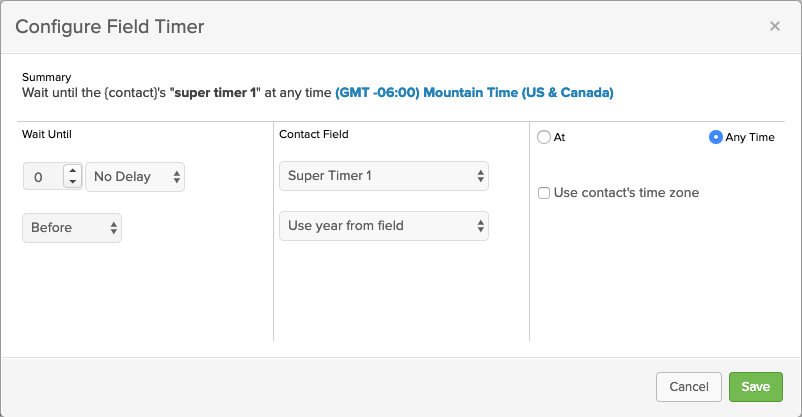
Set up the HTTP Post
Put "https://contingency.dev/api/super-timer" in the URL field.
Then, for the Name/Value pairs, put the following pairs:
| Parameter | Required | Value |
|---|---|---|
| contingency_id | Yes | the ID from your Contingency account |
| contact_id | Yes | set the value to the merge field "~Contact.Id~" |
| wait | Yes | number of minutes, hours, days, weeks, months, or years. For example, "5 years" or "25 minutes" or "1 day". It's recommended that you don't put something like "0 days" without including the "time" parameter, because otherwise the timer could be set to the current time, which will be in the past by the time the contact hits the field timer. |
| tz | Yes | the timezone to use. Currently supported values are: "US/Alaska", "US/Aleutian","US/Arizona","US/Central","US/Eastern","US/Hawaii","US/Mountain","US/Pacific", and "US/Samoa" |
| app | Yes | your Infusionsoft by Keap application name, like "fe416" |
| field | Yes | the Date/Time custom field that you created. Enter the display name of the field, NOT the API name. For example, "Super Timer 1" |
| time | No | time of day like "11:00am" or "2:00pm". If the 'wait' parameter is minutes or hours, the 'time' parameter will be ignored unless the current day shows up in the 'avoid' parameter. For example, if 'wait' is "1 hour" but today is Christmas and 'avoid' has "all_holidays" in it, then the timer will be set for tomorrow at the time specified in 'time'. If 'time' is not set, left blank, or the value is "current", the current time of day will be used |
| avoid | No |
a comma separated list of days to avoid, like "all_holidays, weekends, mondays". Available values (in any combination) are:
|
Here's an example of an HTTP Post with all of the parameters filled out:
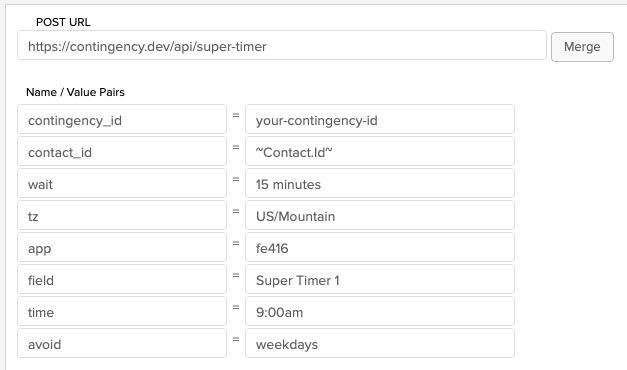
Click for Goal
The "Click for Goal" Add-on lets you put links in your Keap emails that, when clicked, achieve goals in your Keap campaigns.
Start by creating an API goal in a Keap campaign:
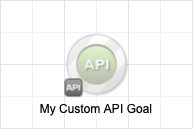
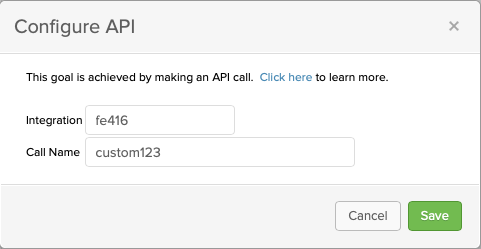
Take note of the "Integration" and "Call Name". The "Integration" defaults to your Infusionsoft app name, which is "fe416" in this example. It can be anything you want, but unless you've got a lot of campaigns using this Add-on and you want more organization you can just leave it as the default.
The "Call Name" can also be whatever you want (it's "custom123" in this example), and you'll want to make sure that it's the only API goal in your Keap app with that call name!
Once you have your API goal set up with an Integration and Call Name, go to your dashboard and click on the "Click for Goal" add-on for the Keap app that you want to set up the goal for. You can put your Integration and Call Name into the fields there, and it will generate a URL for you that you can paste into your Keap emails:
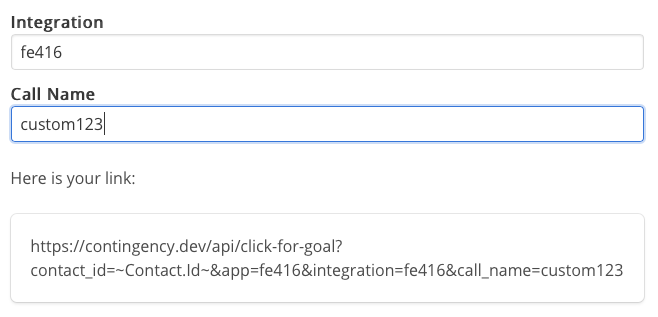
DO NOT try to copy and paste your URL into a "Link" or "Button" in the new Keap email builder. If you have an older Infusionsoft application and can still use "Legacy" email elements, the URL is safe to put in links and buttons but in the new builder the merge fields won't work properly inside a link or button.
Our recommendation is to copy and paste the URL into just the regular body of the email, because most email clients like Gmail will convert the URL into a link when the email is sent anyway. It's not quite as pretty as a button, but the alternative is to use an HTML Code Block element in the email builder.
If you DO want to use an HTML Code Block, please sign in and click on your Click for Goal add-on to help you generate the right link code for the HTML Code Block.
Here's an example of what it looks like in the email builder: